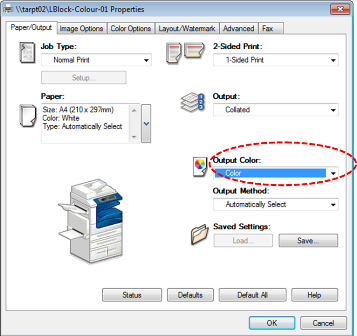Student Printing
At EIT we use PaperCut as our printing system. As an EIT student you will use this to print your course, study and assessment materials. The following sections explain how to use PaperCut and to print at EIT.
To top up your printing balance you will need to purchase a printing voucher from the Library helpdesk M103. There are values ranging from $1.00 to $10.00 Eftpos available. Auckland students can buy print vouchers to use to top up your account from the Auckland Administrator, Level 9, 238 Queen Street. Ph 09 3007410
Please Note: Refunds are not available. Please be mindful of this when topping up your printing.
Redeem a PaperCut Voucher
Click here to follow simple instructions to redeem a PaperCut voucher.
Printing@EIT
Below is an outline of how much printing costs at EIT.
| A4 | Black & white | Single-sided | 5 cents |
| A4 | Black & white | Double-sided | 9 cents |
| A3 | Black & white | Single-sided | 11 cents |
| A3 | Black & white | Double-sided | 19 cents |
| A4 | Colour | Single-sided | 35 cents |
| A4 | Colour | Double-sided | 62 cents |
| A3 | Colour | Single-sided | 44 cents |
| A3 | Colour | Double-sided | 78 cents |
Wireless printing
As a current EIT student you can print documents via the EIT Wifi and from home.
Click here to go to PaperCut and submit documents to print. Below are instructions to submit and release your print jobs.
Log in using your EIT network details.
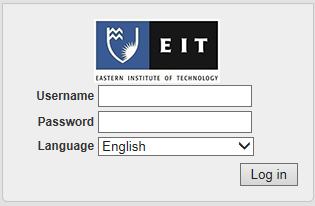
Click ‘Web Print’ to submit a print job.
A screen will appear showing your active print jobs to be released. To submit a new job, click ‘Submit a Job >>’.
You will be asked to choose the location of where you want your print job sent to. If you are on the Tairawhiti Campus, choose the appropriate option in the upper green box. If you are on the Hawke’s Bay Campus, choose an appropriate option from the lower blue box. Both will be sent to a virtual printer queue and will be pending until you release your job(s). Click ‘2. Print Options and Account Selection >>’ to proceed to the next step.
Enter the number of copies you need and then click ‘3. Upload Document’.
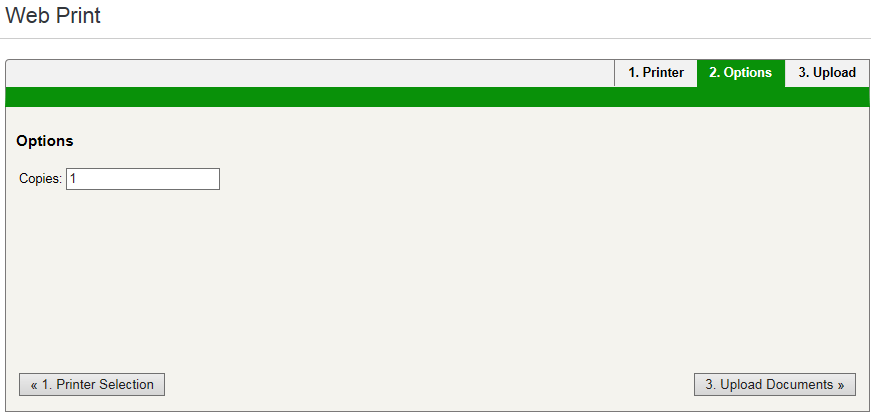
Before you submit your job please check the file type. Adobe PDF file and image files bmp, dib, gif, jfif, jif, jpeg, jpg, png and tiff can be printed. Click ‘Upload & Complete >>’.
Please Note: Some image or file formats (Such as Adobe .PSD, .AI, etc.)are not supported which means you will need to log onto an EIT computer to print.
You are also able to upload multiple documents to print
Once your job(s) have processed you can go to one of the library printers. Please swipe your EIT student card to print your document(s).
Once you have finished, click ‘Log Out’ to exit PaperCut.
Printing your document on-campus
How to print
Click on File << Print
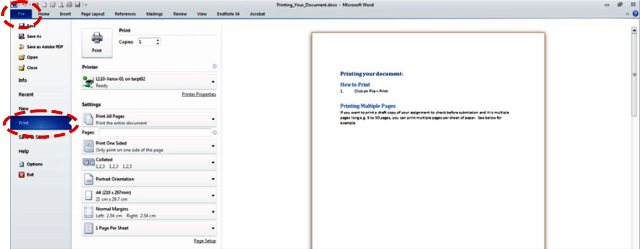
Printing Multiple Pages
There is a print option that allows you to print multiple pages of your document onto on sheet of paper.
File << Print << 1 Page Per Sheet drop down menu
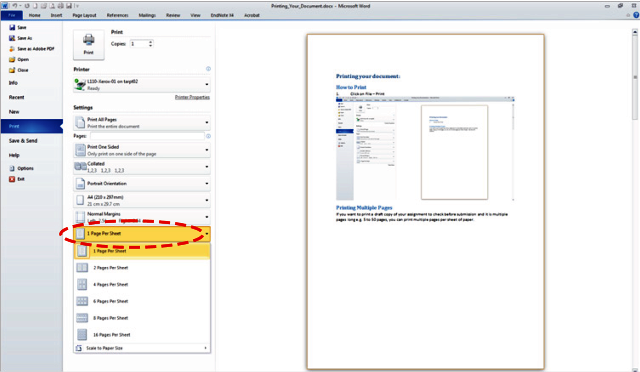
Printing Double-sided
The printer defaults to single-sided printing. For double-sided printing:-
File << Print << Print One Sided << Print on Both Sides
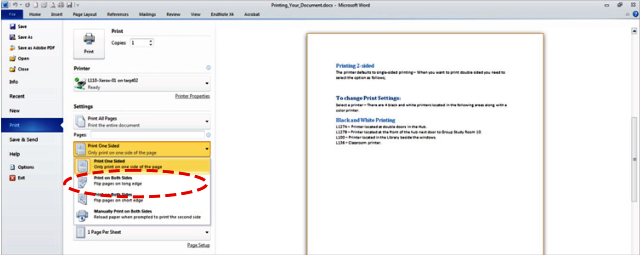
Colour Printing
Select the LBlock-Colour-01 printer in the print dialogue box
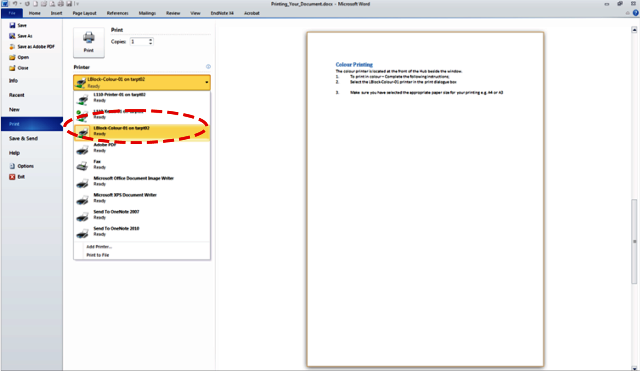
Make sure you have selected the appropriate paper size for your printing e.g. A4 or A3
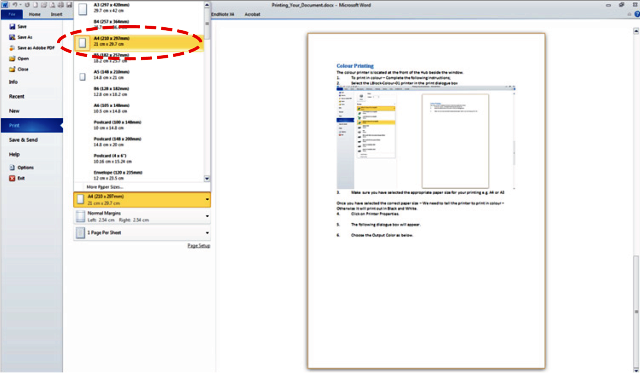
Once you have selected the correct paper size, you need to change the Printer Properties to colour, otherwise it will print out in Black and White.
Printer Properties
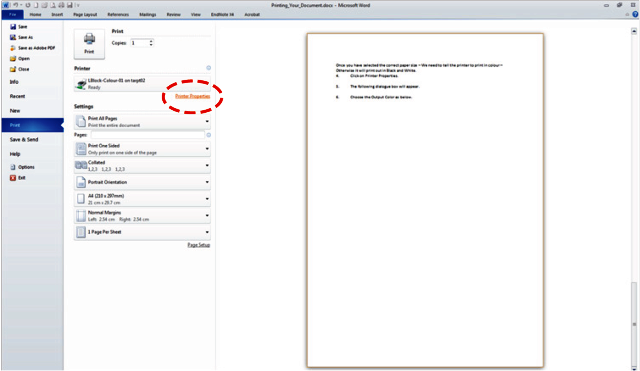
The following dialogue box will appear.
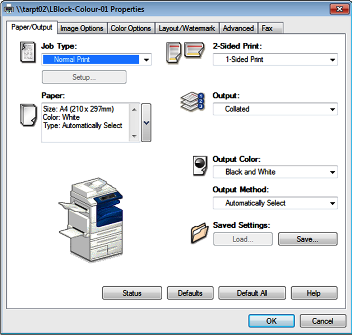
Choose the Output Color as below.